
Wenn WordPress zu langsam geworden ist und deine Ladezeiten bei mehreren Sekunden liegen, dann ist es höchste Zeit aktiv zu werden. Durch lange Ladezeiten ist die Absprungrate deiner Besucher besonders hoch und so sind Besucher oft schon weg, bevor sie überhaupt deine Inhalte, Produkte oder Dienstleistungen kennen lernen konnten. Mit den folgenden Tipps kannst du WordPress schneller machen und die Ladezeiten auf ein ganz neues Niveau bringen. Wir stellen dir hier verschiedene Grundsätze, Techniken und Plugins vor, mit denen auch dein WordPress wieder richtig schnell wird, wenn du diese nur gründlich befolgst.
Verwende nur wenige Plugins, so bleibt WordPress schnell
Wenn dein WordPress immer langsamer wird, dann liegt das häufig an einem Sammelsurium von installierten Plugins. Dabei ist es gar nicht so einfach bremsende Plugins ausfindig zu machen, um WordPress wieder schneller zu machen.
Abhilfe schafft das Plugin „P3 (Plugin Performance Profiler)“:
Das Plugin erstellt ein Profil deiner installierten WordPress Plugins und misst die Auswirkungen auf die Ladezeit deiner Website. In verschiedenen Diagrammen kannst du dir den Einfluss der einzelnen Plugins auf die Gesamtladezeit dann anschauen. Es gibt noch viele weitere Einstellungen und du kannst dir auch die Anzahl der Datenbank-Queries anzeigen lassen. Der wohl beste Einsatzzweck ist aber Plugins mit ähnlichen Funktionen auf ihre Ladezeiten zu vergleichen und so einen Performance-Gewinnn durch die richtige Wahl des Plugins zu erzielen.
Die beste Möglichkeit, dass WordPress schnell bleibt, ist es erst gar nicht soviele WordPress-Plugins zu installieren. Häufig lässt sich nämlich der gleiche Funktionsumfang mit Code-Schnippseln, Workarounds, Widgets oder kleinen PHP-Funktionserweiterungen in der „functions.php“ abbilden und dabei wichtige Ressourcen sparen.
Willst du beispielsweise einen Google Analytics Code auf deiner WordPress Seite implementieren, so brauchst du dafür in der Regel kein extra Plugin. Kopiere den Google Analytics Code und füge ihn in deiner „footer.php“ vor dem </body> Element ein. Fertig.
Verwende ein schlankes Theme ohne überflüssige Funktionen
Neben der Verwendung nur ausgewählter weniger WordPress-Plugins ist auch die Verwendung eines schlanken WordPress-Themes empfehlenswert. Häufig kommen sogenannte Premium-Themens mit einem so immensen Funktionsumfang daher, dass hunderte Dateien geladen werden müssen, um oft die einfachsten Seiten abzubilden. Die Folge: WordPress zu langsam. Weniger ist hier also mehr. Als Vorgehensweise hat sich bewährt, vorab seinen Bedarf festzulegen und erst danach ein entsprechendes Theme auszuwählen, das diesen Bedarf deckt, darüber hinaus aber keine überflüssigen Funktionen beinhaltet, die Performance kosten.
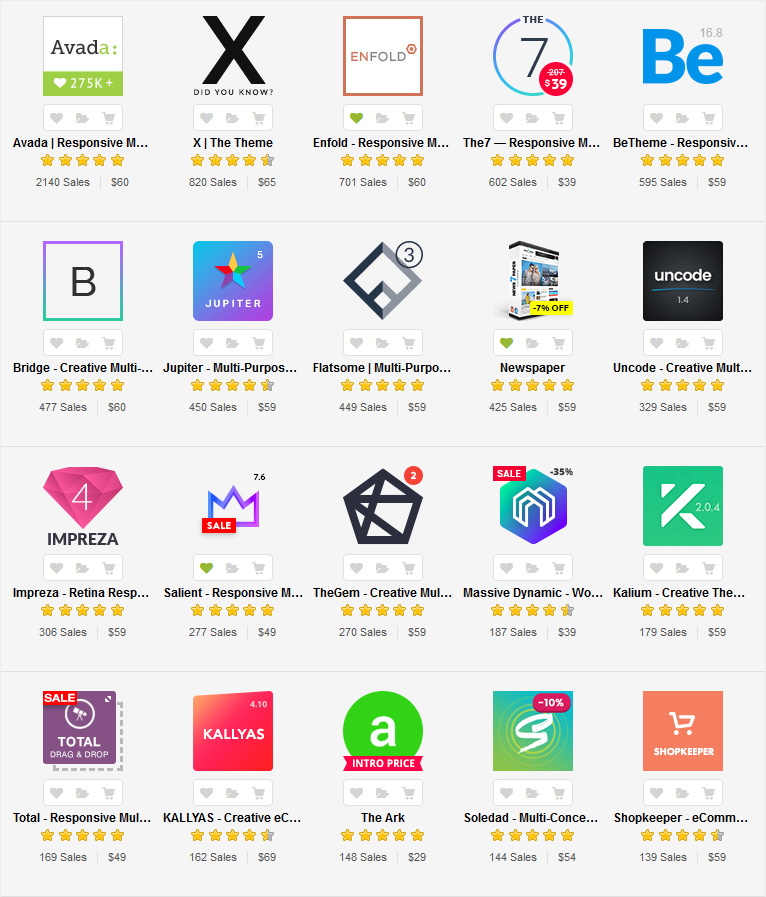
In der Regel fährt man gut mit WordPress Themes, die sich auf die Grundfunktionalität beschränken und duch Plugins, Widgets und Code Snippets nach Bedarf erweitert werden können. Empfehlenswert ist hier z.B. GeneratePress, das als besonder schlank und performant gilt. Mit Hilfe von Child-Themes lässt sich zudem aus einer breiten Vielfalt von verschiedenen Themes ein für deinen Einsatzzweck passendes Layout wählen. Ein solches Child-Theme birgt weiterhin den Vorteil, dass das Parent-Theme voll Update-fähig bleibt und Änderungen am Child-Theme auch nach einer Aktualisierung vollständig erhalten bleiben. GeneratePress verfolgt einen anderen Ansatz mit „Elements“ und benötigt gar kein Child-Theme mehr.
So zündest du die WordPress-Geschwindigkeitsrakete
Natürlich kann man auch mit Plugins WordPress schneller machen, aber auch manuelle Eingriffe am System oder am Server sorgen für einen enormen Geschwindigkeitszuwachs. Mit den folgenden Tipps kannst du nicht nur große Performance-Zuwächse erzielen, der Aufwand ist dabei auch vergleichsweise niedrig. Allerdings rate ich dir, bevor du loslegst erst einmal den Ist-Zustand mit einem Geschwindigkeitstest zu überpüfen, bevor du mit der Optimierung beginnst
Empfehlenswert sind dazu die folgenden kostenlosen Online-Tools:
- Google PageSpeed Insights
- Pingdom Website Speed Test
- GTmetrix Website Speed & Performance Optimization
„PageSpeed Insights“ eignet sich besonders gut, um Hinweise zu erhalten, welche Optimierungen du noch umsetzen kannst. Zum Messen der Ladezeiten und um einen Benchmark für die Geschwindigkeit zu erhalten, sind die beiden kostenlosen Online-Tools „Pingdom“ und „GTmetrix“ jedoch deutlich besser geeignet.
Nachdem du deine langsame WordPress-Website mit einem oder mehreren Tools zur Messung der Geschwindigkeit überprüft hast, notiere dir das Ergebnis. Nun kannst du mit der Optimierung von WordPress beginnen. Nachdem du alle Optimierungen abgeschlossen hast, führst du erneut einen Geschwindigkeitstest durch und überprüfst damit deine Ergebnisse, sowie den erzielten Geschwindigkeitszuwachs.
Mit diesen Plugins WordPress schneller machen
Mit den folgenden WordPress-Plugins kannst du einen enormen Geschwindigkeitszuwachs in WordPress erzielen, beachte dabei aber immer Regel Nummer 1: „Umso weniger Plugins du installiert hast, desto schneller läuft WordPress auch“. Das bedeutet für dich, dass du die folgenden Tipps mit Bedacht einsetzen solltest und immer wenn es möglich ist, den manuellen Eingriff dem Plugin vorziehen.
1. Caching Plugins nutzen:
Mit sogenannten Caching-Plugins lässt sich WordPress schneller machen, indem Inhalte, Templates und Datenbank-Abfragen zwischengespeichert werden. Die Webseiten werden dann vereinfacht gesprochen nicht mehr zur Laufzeit aus verschiedenen Komponenten und Datenbank-Abfragen zusammengebaut, sondern befindet sich bereits fertig zusammengebaut im „Speicher“. Realisiert wird dies im einfachsten Fall durch das Speichern der fertige Seite im Dateisystem.
Kostenlose WordPress Caching Plugins:
Neben den kostenlosen Caching Plugins gibt es auch noch das kostenpflichtige WP Rocket, das sich zum Klassenprimus gemausert hat (Lizenz ab $39).
Die Funktionen der oben genannten WordPress Caching Plugins sind schier endlos. Besondere Vorsicht ist allerdings geboten, wenn es sich um „User Generated Content“ oder um WordPress Posts/Pages handelt, die sich besonders häufig ändern. Wenn die Einstellungen des Caching-Plugins zu exzessiv verwendet wurden, kann es unter Umständen sein, dass deine Besucher diese Änderungen aufgrund des Cachings nicht mehr sehen. Einige der Plugins bieten aber sogar Möglichkeiten deine Website aus der Besucher-Sicht zu testen, so dass du deine Einstellungen immer überprüfen kannst.
2. Datenbank bereinigen:
Im Laufe der Zeit sammelt sich viel „Datenmüll“ in deiner WordPress-Installation an. Neben Entwürfen, gelöschten und verweisten Inhalten, blähen aber auch Revisionen deine Datenbank unnötig auf. Mit den folgenden Plugins befreist du deine Datenbank von allem Überflüssigem und kannst darüber hinaus sogar noch eine Optimierung und Reparatur deiner Datenbank-Tabellen vornehmen.
Kostenlose Plugins zur WordPress-Datenbank-Bereinigung:
Bevor du die oben genannten Datenbank-Plugins benutzt, erstelle immer erst ein vollständiges Backup deiner WordPress-Website. Sollte etwas bei der Reinigung und Optimierung der Datenbank schief laufen, kannst du mit Hilfe des Backups wieder auf eine funktionierende Version zurückkehren.
3. Bilder optimieren
Damit dein WordPress schneller wird, solltest du auch an deine Inhalte denken. Dazu gehören natürlich auch deine Bilder, Fotos und Grafiken. Durch eine Komprimierung lässt sich die Dateigröße oft deutlich reduzieren und das oft ohne Qualitätsverlust.
Die folgenden Plugins komprimieren deine Bilder beim Upload in WordPress:
Alle oben genannten WordPress-Plugins zur Komprimierung von Bildern beinhalten eine kostenlose Basis-Version. Will man größere Dateien oder über ein bestimmtest Monatskontingent an Dateien verarbeiten, muss man auf eine Premium-Version upgraden, die in der Regel monatlich oder auch nach Bild abgerechnet wird. Shortpixel besticht hier mit 100 Bildern / Monat und keiner Bildgrößen-Limitierung bereits in der FREE-Version und ist unser Installations-Tipp, denn auch das Kompression/Qualität-Verhältnis stimmte in unseren Tests. Alle Plugins können übrigens bereits hochgeladene Bilder noch nachträglich komprimieren. Der Funktionsumfang kann allerdings in der Basis-Version limitiert sein.
4. Code optimieren
Umso mehr WordPress-Plugins du nutzt, desto mehr CSS- und Javascript-Dateien müssen beim Aufrufen deiner Website geladen werden. Die Folge sind viele HTTP-Requests, die dein WordPress langsam machen und für lange Ladezeiten sorgen. Oft kann man auf die Funktionalität bestimmter Plugins aber nicht verzichten und ein „Aufbohren“ des Plugins in seine Bestandteile ist mühsam und langwierig. Neben dem manuellen aufräumen und optimieren des Codes gibt es auch noch die Möglichkeit ein Plugin zu verwenden.
Diese Plugins optimieren deinen Quellcode:
Die oben erwähnten Minify-Plugins nehmen dir hierbei viel Arbeit ab, denn sie verschmelzen deine vielen einzelnen JavaScript Dateien zu einer einzigen JS-Datei. Selbiges passiert natürlich auch mit deinen CSS-Skripten. Die Folge ist eine Reduzierung der HTTP-Requests um bis zu 50%, was deine Ladezeit noch einmal deutlich reduziert. Als „Schmankerl“ wird die CSS-Datei noch z.B. mit CSSTidy optimiert und minimiert, so dass die Dateigröße danach deutlich schrumpft. Vorsicht ist geboten im Zusammenspiel mit anderen Plugins, hierbei kann es zu Problemen und Fehlern führen. Hier ist viel Testen und Überprüfen angeraten. Denke auch hier wieder an das Backup bevor du mit den Änderungen beginnst.
5. Server optimieren
In diesem Abschnitt wollen wir nun auch direkt am Server verschiedene Optimierungen durchführen. Diese werden über verschiedene Apache Module vorgenommen, welche wiederum über die „.htacces“-Datei in deinem Root-Verzeichnis aktiviert werden. Bei den nun folgenden Optimierungs-Tipps kann es notwendig sein, mit deinem Provider Rücksprache zu halten, ob diese Funktionen von deinem Webspace unterstützt werden. Überprüfen kannst du das natürlich auch selbst ganz einfach mit einem der oben erwähnten Speed-Tools, die dir genau anzeigen ob Browser-Caching, GZip-Komprimierung oder „keep alive“ aktiv sind.
1. „GZip“ und „mod_deflate“ aktivieren: Kopiere dazu folgenden Code und füge ihn am Ende deiner „.htaccess“-Datei im Root-Verzeichnis ein. Damit wird die GZip-Komprimierung für Bilder, aber auch für html-, css-, js- und php-Dateien aktiviert. Die so komprimierten Dateien laden im Anschluss deutlich schneller.
mod_gzip_on Yes
mod_gzip_dechunk Yes
mod_gzip_item_include file .(html?|txt|css|js|php|pl)$
mod_gzip_item_include handler ^cgi-script$
mod_gzip_item_include mime ^text/.*
mod_gzip_item_include mime ^application/x-javascript.*
mod_gzip_item_exclude mime ^image/.*
mod_gzip_item_exclude rspheader ^Content-Encoding:.*gzip.*
<IfModule mod_deflate.c> AddOutputFilterByType DEFLATE text/plain AddOutputFilterByType DEFLATE text/html AddOutputFilterByType DEFLATE text/xml AddOutputFilterByType DEFLATE text/css AddOutputFilterByType DEFLATE application/xml AddOutputFilterByType DEFLATE application/xhtml+xml AddOutputFilterByType DEFLATE application/rss+xml AddOutputFilterByType DEFLATE application/javascript AddOutputFilterByType DEFLATE application/x-javascript </IfModule>
2. Browser-Caching aktivieren: Kopiere den folgenden Code und füge ihn ebenfalls in deiner „.htaccess“ ein. Durch aktiviertes Browser-Caching werden die oben bereits erwähnten Ressourcen wie Bilddateien, CSS- und Javascript-Dateien für wiederkehrende Besuchern schneller geladen. Die Dateien werden beim ersten Besuch in den Browser-Cache geladen und bei einem erneuten Besuch deiner Website nicht mehr erneut geladen, sondern aus deinem Browser-Cache verwendet. Die Ladezeiten purzeln erneut.
<IfModule mod_headers.c>
<FilesMatch "\.(gif|jpeg|jpg|png|css|js|pdf)$">
Header set Cache-Control "max-age=604800, public" // 604800 Sekunden = 7 Tage
</FilesMatch>
</IfModule>
3. „Keep Alive“ aktivieren: Kopiere den folgenden Code und füge ihn in deine „.htaccess“ ein. Keep-alive ist eine Methode, um mehrere Daten zwischen Server und Browser über nur eine TCP-Verbindung herunterzuladen. Das Laden mit der Keep-Alive-Methode ist schneller als wenn für jede Datei eine eigene TCP-Verbindung hergestellt werden muss.
Header set Connection keep-alive
Wichtig: Wenn du dich nicht an die „.htaccess“-Datei herantraust, dann kannst du diese Einstellungen auch über ein Caching-Plugin wie W3C-Cache direkt in WordPress vornehmen.
4. Verwende PHP 7 bzw. PHP 8 für deine WordPress-Installation, das sorgt dafür, dass PHP-Skripte deutlich weniger Ressourcen und weniger CPU-Rechenleistung benötigen. Im Vergleich zu PHP 5.7 sind somit mit identischer Rechenleistung bis zu doppelt so viele Operationen möglich. WordPress wird also bis zu doppelt so schnell wie vorher. Aktiviere bei dieser Gelegenheit auch unbedingt die User-Cache-Extension „APCu“ und den PHP-Beschleuniger „Opcache“, oder was dein Hoster an Modulen anbietet.
Bei einigen Hosting Anbietern sind diese bereits aktiviert oder können über ein Admin-Interface aktiviert werden. Bei manchen Providern muss man aber Hand anlegen, kontaktiere hierzu am Besten deinen Provider.
6. Unnötige WordPress Funktionen abschalten
Fluch und Segen zugleich sind die vielen kleinen WordPress-Funktionen die Standard-mässig mit der Installation von WordPress kommen. Viele der Funktionen benötigt man in der Regel aber nicht. Dazu gehören z.B. Smileys oder auch die XML-RPC-Schnittstelle, die ein Großteil der WordPress Benutzer nicht verwendet.
Deaktiviere die folgenden überflüssigen WordPress Funktionen:
1. Smileys deaktivieren: Kopiere den folgenden Code in deine „functions.php“, damit kannst du den Emojii-Support abschalten.
function remove_emoji()
{
remove_action('wp_head', 'print_emoji_detection_script', 7);
remove_action('admin_print_scripts', 'print_emoji_detection_script');
remove_action('admin_print_styles', 'print_emoji_styles');
remove_action('wp_print_styles', 'print_emoji_styles');
remove_filter('the_content_feed', 'wp_staticize_emoji');
remove_filter('comment_text_rss', 'wp_staticize_emoji');
remove_filter('wp_mail', 'wp_staticize_emoji_for_email');
add_filter('tiny_mce_plugins', 'remove_tinymce_emoji');
}
add_action('init', 'remove_emoji');
function remove_tinymce_emoji($plugins)
{
if (!is_array($plugins))
{
return array();
}
return array_diff($plugins, array(
'wpemoji'
));
}
2. Unnötige Links im Header entfernen: Kopiere den folgenden Code und füge ihn in deine „functions.php“ ein. Der Code entfernt den RSS-Feed, RSD-Link, die Version von WordPress, den Shortcode sowie vieles das eigentlich niemand benötigt und den Code nur unnötig aufbläht.
add_action('init', 'remheadlink');
function remheadlink()
{
remove_action('wp_head', 'rsd_link');
remove_action('wp_head', 'wp_generator');
remove_action('wp_head', 'index_rel_link');
remove_action('wp_head', 'wlwmanifest_link');
remove_action('wp_head', 'feed_links', 2);
remove_action('wp_head', 'feed_links_extra', 3);
remove_action('wp_head', 'parent_post_rel_link', 10, 0);
remove_action('wp_head', 'start_post_rel_link', 10, 0);
remove_action('wp_head', 'wp_shortlink_wp_head', 10, 0);
remove_action('wp_head', 'wp_shortlink_header', 10, 0);
remove_action('wp_head', 'adjacent_posts_rel_link_wp_head', 10, 0);
}
3. Deaktiviere die XML-RPC-Schnittstelle: Die XML-RPC wird für das Remote Posting mit Microsoft Word, aber auch für Pingbacks und die iOS- bzw. Android-App verwendet. Wenn du diese Funktionen, wie die meisten WordPress-Benutzer, nicht benötigst, dann deaktiviere diese mit den folgenden Code-Snippets in der „functions.php“ und „.htaccess“. Neben dem Performance-Vorteil schließt du gleichzeitig auch aus, dass Angreifer über die XML-RPC einen Hackerangriff starten können. Du schlägst also zwei FLiegen mit einer Klappe.
In der functions.php fügst du folgenden Code ein:
add_filter( 'xmlrpc_enabled', '__return_false' );
add_filter( 'wp_headers', 'FastWP_remove_x_pingback' );
function FastWP_remove_x_pingback( $headers )
{
unset( $headers['X-Pingback'] );
return $headers;
}
In der .htaccess fügst du folgenden Code ein:
# Bis einschließlich Apache 2.3
# Disallow access to important files
<FilesMatch "(^\.|wp-config\.php|xmlrpc\.php|(?<!robots)\.txt|(liesmich|readme)\.*)">
Order deny,allow
Deny from all
</FilesMatch>
# Ab Apache 2.4
# Disallow access to important files
<FilesMatch "(^\.|wp-config\.php|xmlrpc\.php|(?<!robots)\.txt|(liesmich|readme)\.*)">
Require all denied
</FilesMatch>
7. Letzter Tipp
Es gibt noch einen letzten Tipp, ein Tipp den man nicht überall im Netz erfährt, aber diesen verraten wir dir erst wenn du dich in unseren kostenlosen Newsletter einträgst. Verstehe das bitte nicht als Zwang aber es gibt Informationen, die behalten wir lieber unseren Stammlesern, die wir schon ein bisschen kennenlernen durften, vor. Haben dir die Tipps und Hinweise bis hierhin gefallen, wirst du mit Sicherheit auch unseren Newsletter lieben.
An dieser Stelle geben wir dir auch ein Versprechen: Du wirst von uns niemals Spam erhalten, sondern nur Informationen & Tipps zu WordPress, die dir helfen. Deine Daten geben wir niemals an Dritte weiter und verwenden diese nur zum Verschicken des Newsletters. Also worauf wartest du? › Hier entlang.
Glückwunsch: Das Projekt „WordPress schneller machen“ ist am Ende
Wenn du die Tipps aus dieser Anleitung zur Geschwindigkeitsoptimierung von WordPress befolgst, dann kannst du damit dein WordPress schneller machen. Wenn du alle Tipps sorgfältig umsetzt, sind damit Geschwindigkeiten von unter 1 Sekunde möglich. Mit entsprechender Übung sind dann auch Geschwindkeiten <500ms möglich, die wir in Tests an WordPress-Seiten für unsere Kunden regelmässig erzielen. Dafür sind dann aber noch tiefergehende Eingriffe und Erfahrung notwendig.
Hängst du an irgendeiner Stelle bei der Optimierung deines WordPress oder willst du die Aufgabe von Anfang an in professionelle Hände delegieren? Dann melde dich bei deinem WordPress Experten und erhalte umgehend einen kostenlosen und unverbindiche Kostenplan.